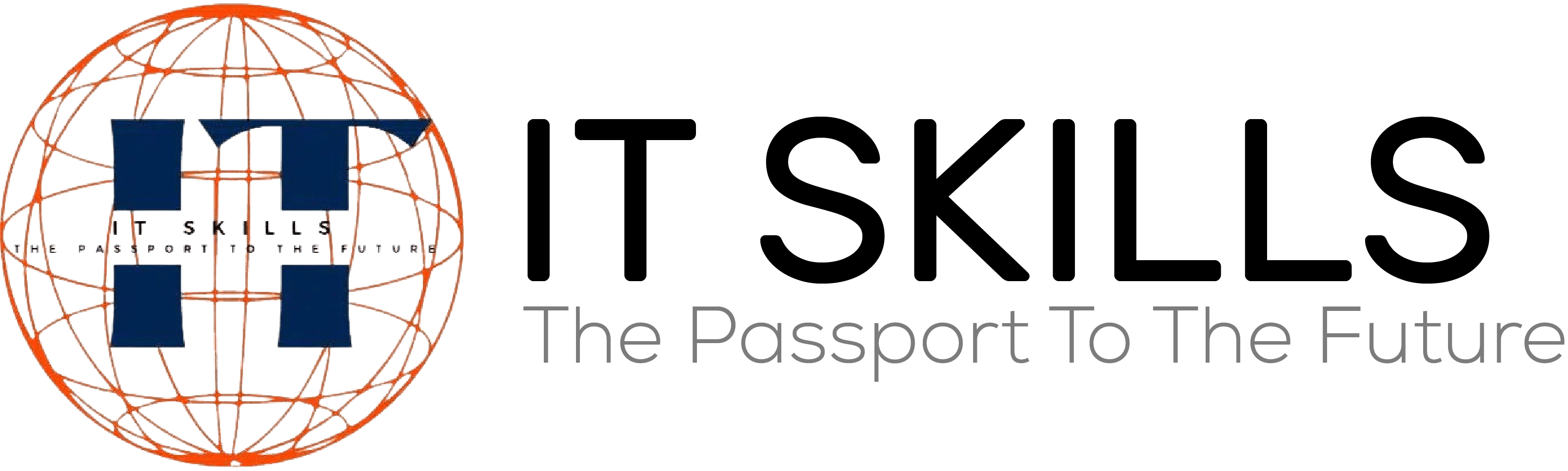Adobe Photoshop – Uses of Adobe Photoshop
Photoshop Editor:
How to Replace Background in Photoshop:
This tutorial is intended for Beginners.
This article will teach you all you need to know to make realistic backdrop changes.You will learn about masks Matching, Perspective, Colour Correction, and much more.
Let’s jump right into the Tutorial.
Step-1:
Open “Adobe Photoshop“.
Open your “Photo” which you want to remove background.
The first step is to bring in the new background image.
To do so, you can go into File and select Place Embedded / Place from here.

Then, select image which you want to remove background.

Photoshop will bring that in and place it over my image.

Then, hold shift and click-and drag selected Image on the corner or medium handles to scale the image so that it fills the entire canvas.


When you’re done, you can tap on Enter or Return; or click on the checkmark.

You can always double-click on the Hand Tool to fit the image screen.

Step-2:
Next, place the download layer below the background layer.
I’ll call this layer “Layer 0.” You can double-click to Rename the layer if you like.


That way we stay organized and we now what each layer controls.
We’re Going to Remove the Background from this Photo Now:
Step-3:
There are several ways to do it, but let me show you my Preferred Method.
You can go into the select Menu and choose Select and Mask.

This Backspace is all about making Select and Mask.
Notice that the Runner layer is no longer visible.
That’s because the Onion Skin mode hides pixels that are not selected by default.
The transparency should be at 50% and you will partly see the Runner. The transparency slider controls the visibility of the pixels that are not selected.
Once you select pixels, they will be viewed at 100% Opacity.


To create a selection, you can simply click on the Select Subject Button.

This button uses Machine Learning Technology, known as Adobe Sense. To analyze the image and automatically select the main subject.
As you can see, Photoshop does a fantastic job.
You can increase the Transparency.

If you like, so that you can see how the image will look up against your background.
To do so, Output To a Layer Mask and Press OK.

Now in the picture below you can see that Picture Background is changed.
Before

After

Thank you for visiting our site… If you want to learn more courses then sign up your account you will get update for new courses.
For More Help Contact Our Community.
Follow us on our Instagaram account…